Exposure settings
To edit the settings, select an instrument and connect the guider camera with the  button.
button.
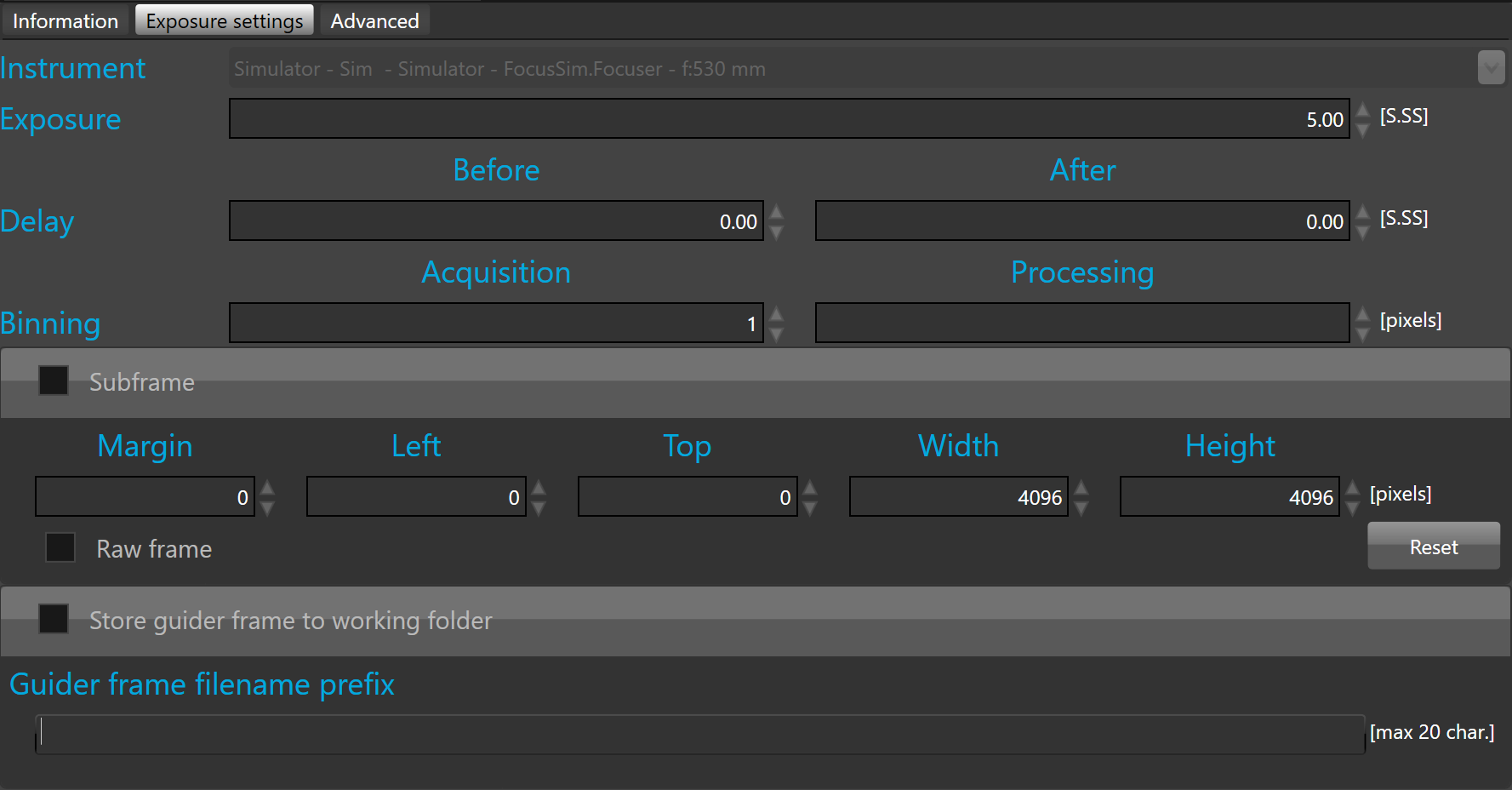
Initially an exposure time must be defined. By default, the exposure time is 3 seconds.
 To minimize the seeing induced auto-guiding errors and for increasing the SNR one strongly advices against using too short guidier exposure values. The best course of action should be to use the longest guider exposure that one can afford for a given mount and setup before drifts become the major limitation. Also aggressiveness values should be set when feasible below 50%, or even less.
To minimize the seeing induced auto-guiding errors and for increasing the SNR one strongly advices against using too short guidier exposure values. The best course of action should be to use the longest guider exposure that one can afford for a given mount and setup before drifts become the major limitation. Also aggressiveness values should be set when feasible below 50%, or even less.
Optionally, a delay can be defined before and after exposing with the guider camera. By default, there is no delay.
There are two binning parameters : acquisition binning and the processing binning :
- The acquisition binning allows to control at which resolution the guider frame will be acquired by the camera
- The processing binning allows to control at which resolution the guider frame will be processed by the guiding and/or focusing loops
The acquisition binning parameter must be set to 1 to acquire the guider camera images at full resolution.
If binning is set to 2 or more, the resolution will be reduced, but pixel sensibility will be increased and image transfer time will be reduced between the camera and the computer.
Additionally, frame processing time will be reduced.
By default, the binning is set to 2x2.
 With full frame guiding, the guider pixel resolution is not supper critical. SkyGuard processing accuracy is a 10th of the binned guider pixel size supporting large binning values when necessary. Therefore binning by a factor of 4, or more is possible. When larger hardware binning values are not possible anymore SkyGuard will automatically switch to software binning for reaching the requested binning value.
With full frame guiding, the guider pixel resolution is not supper critical. SkyGuard processing accuracy is a 10th of the binned guider pixel size supporting large binning values when necessary. Therefore binning by a factor of 4, or more is possible. When larger hardware binning values are not possible anymore SkyGuard will automatically switch to software binning for reaching the requested binning value.
However to speed up SKG calculations, while keeping a good image resolution for auto-guiding and focusing, we recommend to set this binning, if any, to only hardware binning values allowed by the camera (see camera driver information).
SKG will automatically, if set, (see acquisition advanced setting tab, scale and block compression values), performs internal image compression to optimize its algorithm performance and computing time.
A typical hardware binning value (up to the camera capability) for most setups and conditions is given by
ROUND(FWHM_seeing_arc_second/Guider_Pixel_size_arc_second/3)
For instance a 2m focal length with 5 microns guider pixel (native) under a 2.5" seeing would lead to:
FWHM_seeing_arc_second = 2.5
Guider_Pixel_size_arc_second = 5e-6/2*180*3600/pi = 0.52
FWHM_seeing_arc_second/Guider_Pixel_size_arc_second/3.5 = 2.5/0.52/3 = 1.6
ROUND(1.6) = 2 (the closet integer possible for binning)
In this above example an hardware binning of 2 could be considered, if available from the camera.
Better seeing conditions and/or q short focal length and/or large guider pixel size may require a lower hardware binning, or no binning at all.
You can always set the acquisition binning to 1, as long as you are not limited by the raw size of the frame (1 M pixel when using MAxim-DL, 4 M-pixel for SKG 32 bit version under ASCOM, SKG 64 bits does not have any limitation with ASCOM), SKG will automatically takes care of this during the internal processing, the only difference is that hardware binning, made at the level of the camera, reduce frame download time and SKG computation time.
The processing binning parameter allows to keep the guider frame at full resolution during acquisition and to reduce the resolution only for processing.
 Like the acquisition binning the processing binning increase the sensibility and reduce the time required to process each guider frame but unlike the acquisition it does not reduce the image transfer time.
Like the acquisition binning the processing binning increase the sensibility and reduce the time required to process each guider frame but unlike the acquisition it does not reduce the image transfer time.
 Acquiring the guider camera images at full resolution (acquisition binning = 1) and processing it at lower resolution (processing binning > 1) allows to guide with the main imager camera at full resolution.
Acquiring the guider camera images at full resolution (acquisition binning = 1) and processing it at lower resolution (processing binning > 1) allows to guide with the main imager camera at full resolution.
Sub-frame
Guider output frame can be cropped as a sub-frame.
When using ASCOM or MaxIm DL 6, SKG is able to send the crop window to the guider camera in order to crop the guider frame inside the camera prior sending it to the PC.
 Some MaxIm DL 5 versions do not support sub-frames, therefore when MaxIm DL 5 is installed this option is disabled. To work with sub-frames in MaxIm DL 6, you must define it in MaxIm DL's guider settings.
Some MaxIm DL 5 versions do not support sub-frames, therefore when MaxIm DL 5 is installed this option is disabled. To work with sub-frames in MaxIm DL 6, you must define it in MaxIm DL's guider settings.
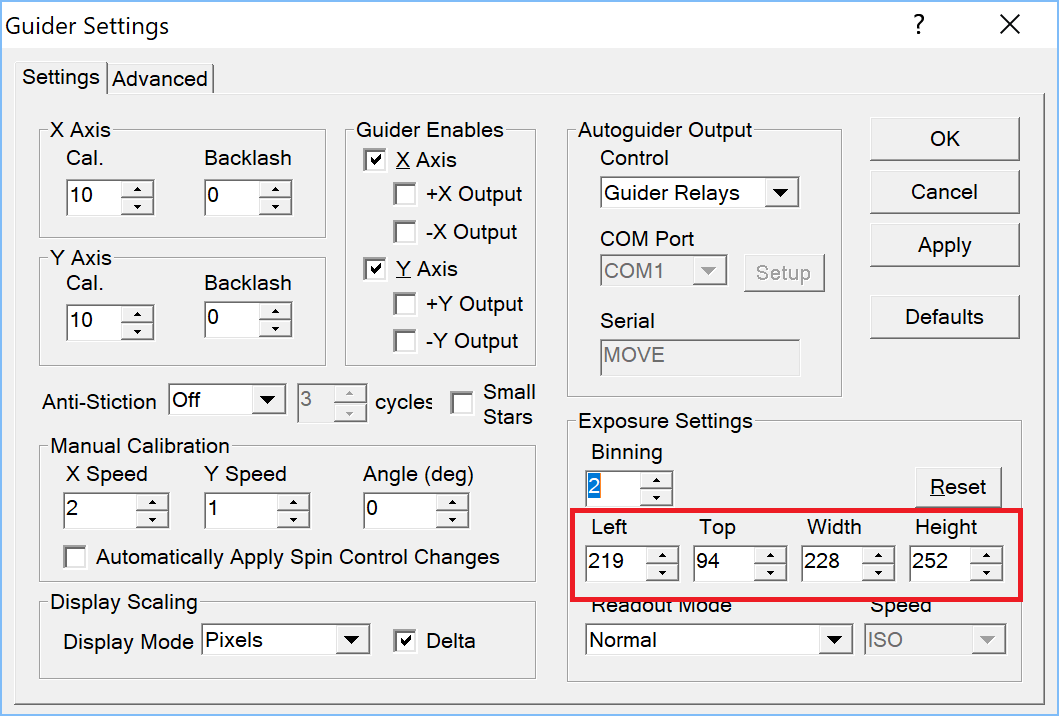
Sub-frame can be defined with a crop margin or a crop window. By default a margin of 20 pixels is defined.
 Crop margin offers an easy way to remove patterns that can appear at the border of some guider camera.
Crop margin offers an easy way to remove patterns that can appear at the border of some guider camera.
Crop window can be defined by editing the value of Left, Top, Width and Height fields but it can also defined interactively on the guider output view port.
To crop interactively, click the 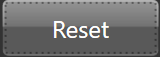 button.
button.
 By default, the frame displayed in the camera output is pre-processed by the SKG algorithms. To display the guider output raw frame, just check the raw frame check box.
By default, the frame displayed in the camera output is pre-processed by the SKG algorithms. To display the guider output raw frame, just check the raw frame check box.
 A guider frame exceeding a megapixel cannot be pre-processed, in that case the raw frame will be displayed instated even if the raw frame check box is not checked.
A guider frame exceeding a megapixel cannot be pre-processed, in that case the raw frame will be displayed instated even if the raw frame check box is not checked.
Once clicked, SKG will capture a new frame from the guider camera and automatically activate the camera output view port and the tool that allow to define the crop window.
To define the crop window, you must right click on the camera output view port, hold the mouse down and move it to define the crop rectangle.
Once the crop rectangle looks like what you expected, just release the mouse button to confirm.
To redefine a new crop window, just right click on the camera output and draw a new rectangle.
Once the crop window is defined the Left, Top, Width and Height fields are updated with the rectangle Left, Top, Width and Height.
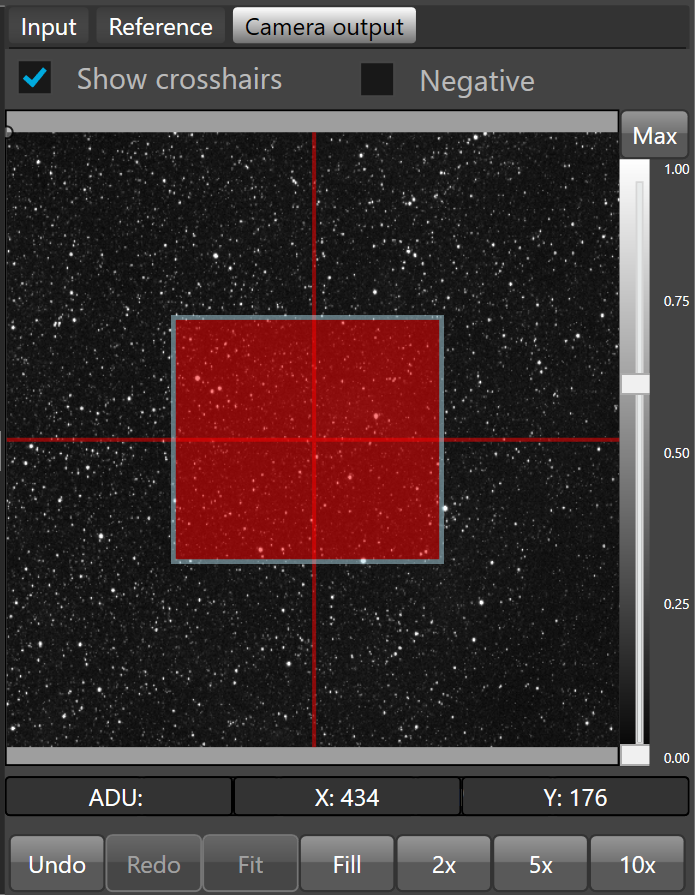
 The red rectangle will be the sub-frame.
The red rectangle will be the sub-frame.
To crop the guider frame with the defined sub-frame, enable the subframe check box.
Store guider frame to working folder
Each guider output frame can be stored to the working folder.
They are automatically named and numbered by SKG.
The name is generated according the following naming convention:
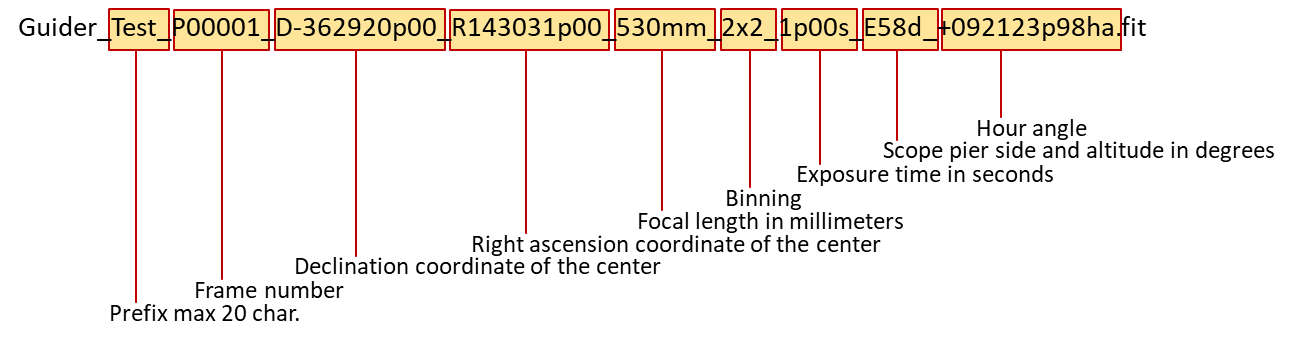
To customize the name, type a prefix with a maximum of 20 characters.
To store guider frames, check the “Store guider frame to working folder” checkbox.
 Before storing guider frames to the local hard drive you must check the available space is large enough to store all frames that will be captured during a capture session.
Before storing guider frames to the local hard drive you must check the available space is large enough to store all frames that will be captured during a capture session.